تغيير الرقم السري للراوتر
٥ خطوات بسيطة لتغيير الرقم السري للراوتر
١. قم بفتح إعدادات الراوتر: قم بفتح متصفح الويب على هاتفك الذكي أو جهاز الكمبيوتر الخاص بك واكتب عنوان IP الخاص بالراوتر في شريط البحث. عادةً ما يكون العنوان هو “http://192.168.1.1” أو “http://192.168.0.1”.
٢. قم بتسجيل الدخول إلى واجهة الراوتر: بعد فتح صفحة الإعدادات الرئيسية للراوتر، قم بإدخال اسم المستخدم وكلمة المرور الافتراضية. الاسم وكلمة المرور الافتراضية غالبًا ما يكونان “admin”. إذا قمت بتغييرهما في السابق، قم بإدخال التفاصيل الجديدة.
٣. انتقل إلى إعدادات تغيير كلمة المرور: تصفح قائمة الإعدادات المختلفة في واجهة الراوتر حتى تجد القسم المعني بتغيير كلمة المرور.
٤. قم بإدخال كلمة المرور الحالية والجديدة: قم بإدخال كلمة المرور الحالية في الحقل المخصص له واكتب كلمة المرور الجديدة التي ترغب في تعيينها في الحقول المعنية. تأكد من كتابة الكلمة السرية الجديدة بدقة ولا تنس تأكيدها.
٥. حفظ التغييرات: بمجرد اكتمال عملية إعداد كلمة المرور الجديدة، قم بالنقر فوق زر “حفظ” أو “تطبيق”. ستقوم الواجهة بحفظ التغييرات وإعادة تحميل الراوتر مرة أخرى بإعداداته الجديدة.
لاحظ أنه من الأفضل تغيير كلمة المرور الافتراضية في الراوتر لأسباب أمانية. قم بتعيين كلمة مرور قوية ومعقدة ، وتأكد من ألا تكون سهلة التخمين. قم بحفظها في مكان آمن ولا تشاركها مع أشخاص آخرين.
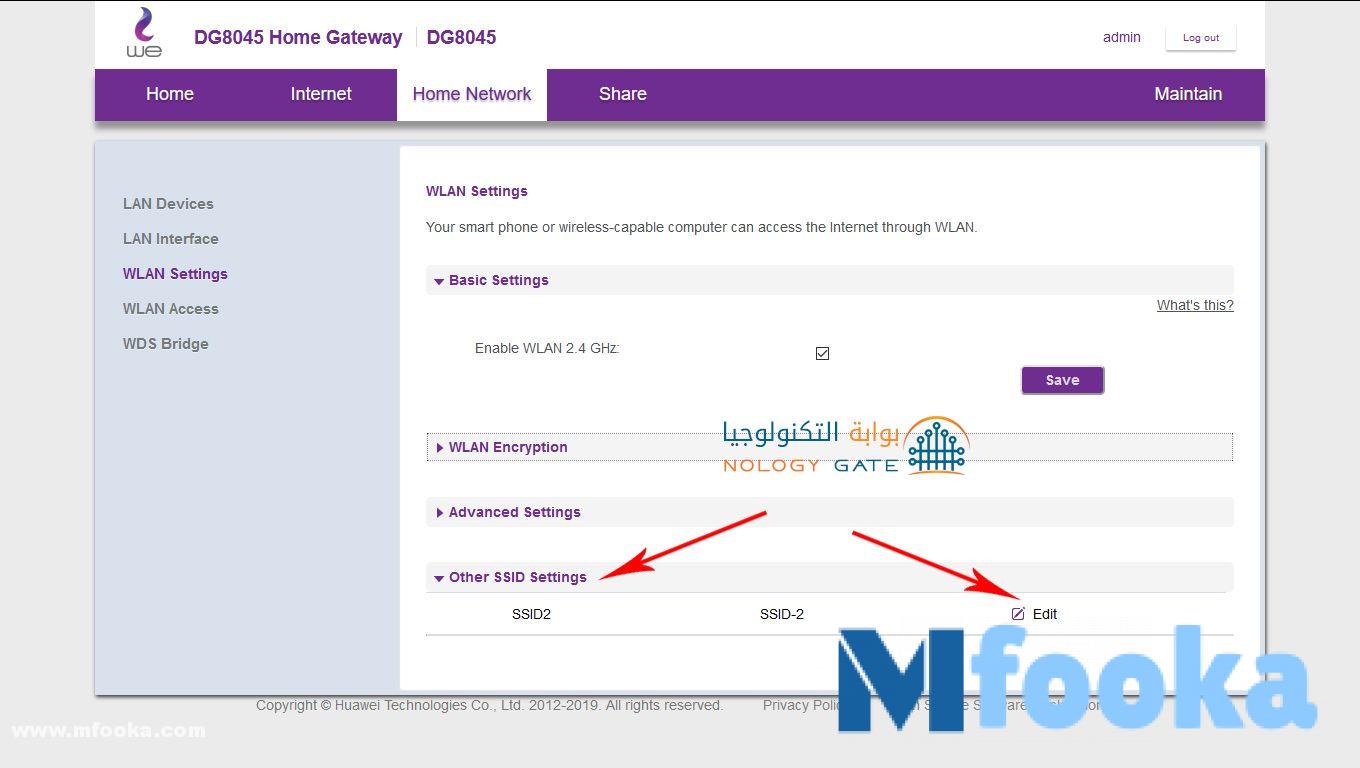
ما هو اسم المستخدم وكلمة المرور للراوتر ؟
يُقدَّم لك أجهزة راوتر واي (WE) من نوع ZTE بشكل عام اسم مستخدم وكلمة مرور افتراضيان للدخول إلى الجهاز. غالبًا ما يكون اسم المستخدم “admin” وكذلك كلمة المرور “admin”. يُرجى الانتباه إلى كتابة الأحرف بالأبجدية الإنجليزية الصغيرة. يُلاحظ أيضًا أن بعض الأجهزة قد تأتي ببيانات دخول مختلفة وقد يكون اسم المستخدم أو كلمة المرور هو اسم الشركة. في حال عدم قدرتك على تسجيل الدخول إلى جهاز الراوتر، قد تكون المشكلة في استخدام كلمة مرور غير صحيحة، لذا يُنصَح بالتحقق من صحة كلمة المرور في عقد اشتراك خدمة الإنترنت الخاص بك.
ما هو الباسورد الافتراضي للراوتر؟
كلمة السر الافتراضية لراوتر TP-Link هي “admin”. يُعد راوتر TP-Link واحدًا من أكثر الروترات شيوعًا وشهرة في السوق، ومعظم روتراته تأتي بهذه الكلمة السرية كافتراضية. يُنصح بتغيير كلمة المرور الافتراضية لضمان حماية الشبكة المنزلية. يجب أن تأخذ في عين الاعتبار أن استخدام كلمة مرور قوية مهم لحماية شبكتك والبيانات الموجودة عليها.
ماذا يحدث اذا عملت Reset للراوتر؟
عندما تقوم بإعادة ضبط الراوتر، يحدث العديد من الأشياء. أولاً وقبل كل شيء، ستتم مسح جميع المعلومات وإعدادات التكوين التي تم حفظها في الراوتر. هذا يشمل كلمة المرور واسم المستخدم وأي إعدادات أخرى قمت بتخصيصها.
بالإضافة إلى ذلك، سيتم استعادة الراوتر إلى الإعدادات الافتراضية للمصنع. هذه الإعدادات هي الإعدادات التي يأتي بها الجهاز عند شرائه. قد تحتاج إلى إستخدام اسم المستخدم وكلمة المرور الافتراضية للوصول إلى صفحة إعدادات الراوتر بعد عملية إعادة التعيين.
أخيرًا، قبل أن تقوم بإجراء عملية إعادة ضبط للراوتر، تأكَّد من حفظ جميع المستندات والضبط المهم. فإذا لم تقم بحفظها، فسوف تفقدها عند إجراء الإعدادات الافتراضية للمصنع.
كيف ادخل الاعدادات للراوتر؟
للدخول إلى إعدادات الراوتر، يجب اتباع مجموعة من الخطوات بسيطة. أولاً، قم بفتح المتصفح على جهاز الكمبيوتر أو الهاتف وقم بكتابة رقم IP المعتاد في شريط العنوان وهو 192.168.1.1. ستظهر صفحة الراوتر عندما تقوم بذلك. في هذه الصفحة، سيُطلب منك إدخال اسم المستخدم وكلمة المرور للدخول إلى إعدادات الراوتر. قم بإدخال المعلومات المطلوبة حسب طلبك، وسوف تُفتح صفحة إعدادات الراوتر لديك. يُنصح بأن يُغير كلمة المرور الافتراضية لزيادة أمان اﻷجهزة المخصصة لشبكتك.
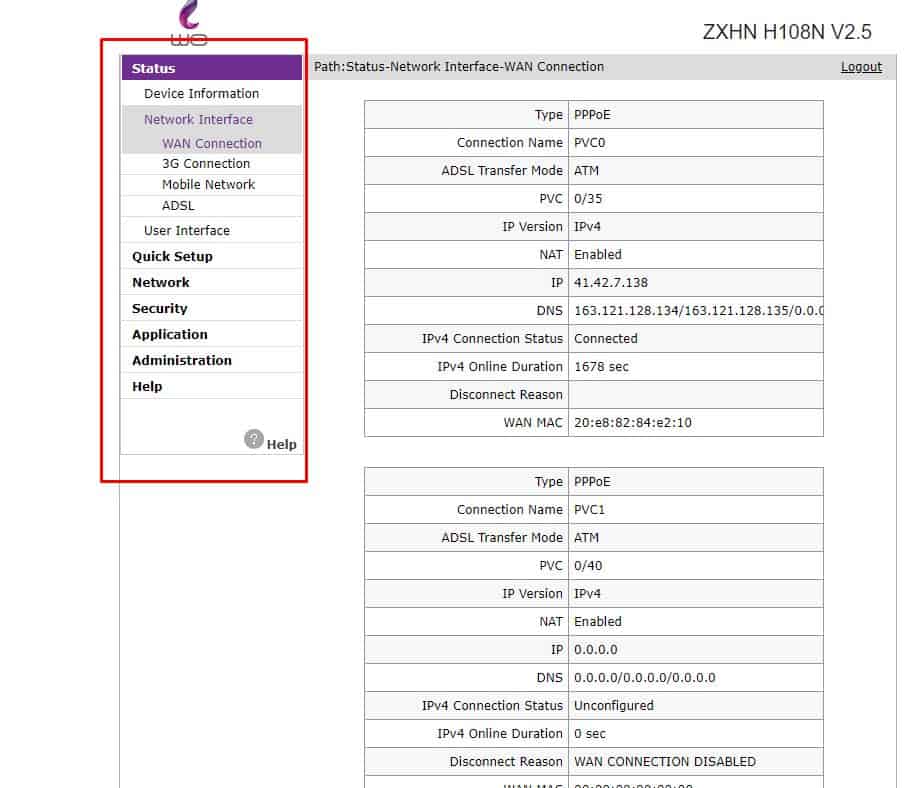
كيف ادخل على الراوتر من الموبايل؟
يمكن للمستخدم دخول إعدادات الراوتر من خلال الموبايل بسهولة. يكفي فتح متصفح الإنترنت على الموبايل وكتابة رقم IP الخاص بالراوتر وهو 192.168.1.1 أو 192.168.1.0 في شريط العنوان، ثم الضغط على زر “login”. يجب التأكد من أن الجوال متصل بشبكة الانترنت التابعة للراوتر قبل القيام بذلك. بعد ذلك، سيظهر واجهة إعدادات الراوتر ومن خلالها يمكن للمستخدم تغيير الإعدادات المختلفة وإدارة شبكة الإنترنت في المنزل أو المكتب بسهولة وسلاسة.
ما سبب رفض الاتصال بالشبكه؟
تعد مشكلة رفض الاتصال بالشبكة أمرًا شائعًا يواجهه العديد من مستخدمي الإنترنت. قد يكون السبب وراء هذه المشكلة متعددًا ومتنوعًا. وفيما يلي بعض الأسباب الشائعة لرفض الاتصال بالشبكة وكيفية حلها:
- انقطاع خدمة الإنترنت: يمكن أن يكون السبب الرئيسي وراء رفض الاتصال بالشبكة هو انقطاع الخدمة. في هذه الحالة، ينبغي الانتظار لبعض الوقت وإعادة المحاولة لاحقًا عندما يعود التوصيل.
- إعادة ضبط اتصالك بالشبكة: قد يكون السبب وراء رفض الاتصال هو الحاجة إلى إعادة ضبط اتصالك بالشبكة. لحل هذه المشكلة، يمكنك اتباع الخطوات التالية:
- التحقق من إعدادات الراوتر الخاص بك.
- حذف شبكة الواي فاي وإعادة إضافتها.
- التأكد من توصيل جهاز التوجيه بالمودم وتشغيله.
- تغيير كلمة المرور: قد يكون سبب رفض الاتصال هو تغيير كلمة المرور لشبكة الواي فاي. في هذه الحالة، يمكنك اتباع الخطوات التالية:
- الانتقال إلى إعدادات الاتصال اللاسلكي والشبكات > Wi-Fi.
- النقر على الشبكة اللاسلكية المراد الاتصال بها وتحديدها.
- تجاهل الشبكة اللاسلكية وإعادة إدخال كلمة المرور الصحيحة للاتصال.
- مشكلة في جهازك الشخصي: قد يكون سبب رفض الاتصال هو وجود مشكلة في جهازك الشخصي. يمكن أن تكون المشكلة في برنامج التشغيل للشبكة أو إعدادات الجهاز. في هذه الحالة، يجب التحقق من التحديثات المتاحة لبرامج التشغيل وإعادة التشغيل لحل المشكلة.
- تداخل إشارة الواي فاي: قد يكون هناك تداخل في إشارة الواي فاي بسبب وجود معدات أخرى في الجوار تعمل على نفس التردد. في هذه الحالة، يمكنك تغيير قناة الواي فاي في إعدادات الراوتر لتجنب التداخل وتحسين جودة الاتصال.
باختصار، رفض الاتصال بالشبكة قد يكون بسبب انقطاع الخدمة، بحاجة إلى إعادة ضبط الاتصال، تغيير كلمة المرور، مشكلة في جهاز الكمبيوتر الشخصي، أو تداخل إشارة الواي فاي. من المهم التحقق من هذه العوامل وتطبيق الحلول المناسبة لاستعادة الاتصال بالشبكة بسلاسة.
ما هو ال WPS في الراوتر؟
ال WPS أو إعداد Wi-Fi المحمي (Wi-Fi Protected Setup) هو خاصية تأتي مع العديد من الموجهات لتسهيل عملية الاتصال بالشبكة اللاسلكية بشكل آمن وسهل. يعمل هذا الزر كوسيلة بديلة لإدخال كلمة المرور الخاصة بالشبكة، مما يوفر الوقت والجهد في الاتصال بالإنترنت.
قائمة بالمعلومات المهمة حول ال WPS في الراوتر:
- المعنى والاختصار:
- يعني WPS “إعداد Wi-Fi المحمي” باللغة العربية.
- يتكون الاختصار من ثلاث كلمات: Wi-Fi Protected Setup.
- دور ال WPS في الراوتر:
- يساعد في تسهيل عملية الاتصال الآمنة بالشبكة اللاسلكية.
- يقلل الحاجة إلى إدخال كلمة المرور الخاصة بالشبكة.
- طرق استخدام ال WPS:
- ال WPS يأتي عادة في شكل زر على الراوتر يسمح بالاتصال بالشبكة دون إدخال كلمة المرور.
- يتم الاتصال بالشبكة عن طريق الضغط على زر WPS على الراوتر وعلى الجهاز المراد الاتصال به في نفس الوقت.
- الفوائد والمزايا:
- يجعل عملية الاتصال بالشبكة اللاسلكية أسهل وأسرع.
- يحافظ على مستوى عالٍ من الأمان والحماية للشبكة والمعلومات الشخصية.
- الاعتبارات الأمنية:
- يجب على المستخدمين فحص إعدادات الأمان الخاصة بالراوتر والتأكد من تفعيل وضع التشفير المناسب.
- قد يكون استخدام ال WPS غير آمن في بعض الحالات، لذا يجب التحقق من إعدادات الراوتر وتعديلها إذا لزم الأمر.
قد يكون ال WPS في الراوتر واحدًا من الخيارات العديدة المتاحة لتسهيل عملية الاتصال بالشبكة اللاسلكية. ومع ذلك، يجب أن يكون الأمان والحماية هما الأولوية العليا للمستخدمين. لذا، قم بمراجعة إعدادات الأمان الخاصة بالراوتر وتأكد من تفعيل التشفير اللازم قبل استخدام ال WPS.

كيف ادخل على مودم TP link؟
إذا كنت بحاجة للوصول إلى إعدادات جهاز مودم TP-Link الخاص بك، فيمكنك اتباع الخطوات التالية:
- قم بالاتصال بجهاز الراوتر: يجب أن تكون متصلاً بالشبكة اللاسلكية الخاصة بجهاز المودم. استخدم SSID الافتراضي (اسم الشبكة اللاسلكية) وكلمة المرور اللاسلكية المذكورة على ملصق المنتج الخاص بجهاز المودم راوتر للاتصال اللاسلكي.
- قم بتشغيل متصفح الويب: افتح متصفح الويب الخاص بك وانتقل إلى tplinkmodem.net أو 192.168.1.1. هذا هو العنوان الافتراضي لصفحة تسجيل الدخول لجهاز مودم TP-Link.
- قم بتسجيل الدخول: قم بإدخال اسم المستخدم وكلمة المرور لجهاز المودم. يمكنك العثور على معلومات تسجيل الدخول الافتراضية لأجهزة TP-LINK على ملصق المنتج أو استخدم البيانات التالية:
- عنوان IP: 192.168.1.1
- اسم المستخدم: admin
- كلمة المرور: admin
- استعراض إعدادات الراوتر: بعد تسجيل الدخول بنجاح، ستظهر لك صفحة إعدادات المودم الرئيسية. يمكنك من هنا تغيير أي إعدادات ترغب في ضبطها، مثل إعدادات الشبكة اللاسلكية، إعدادات الأمان، إعدادات PPPoE، وغيرها.
- إعادة ضبط المودم (اختياري): إذا كنت بحاجة إلى إعادة ضبط جهاز المودم إلى الإعدادات الافتراضية، فيكفي الانتقال إلى صفحة “Maintenance” في الشريط العلوي، ثم النقر على “SysRestart”، ثم “Factory Reset”.
قم بمتابعة هذه الخطوات بعناية وستتمكن من الوصول إلى مودم TP-Link الخاص بك وضبط الإعدادات كما ترغب. تأكد من تغيير كلمة المرور الافتراضية لضمان أمان شبكتك.
