كيف اغير رمز الشبكه؟
نعلم أن الكثير من الأشخاص يواجهون صعوبة في تغيير رمز الشبكة في شركة الاتصالات السعودية (STC). ومن أجل مساعدتكم في هذا الأمر، قمنا بتجميع بعض النصائح والخطوات البسيطة لتسهيل هذه العملية.
أولاً، يجب عليك التأكد من توصيل جهاز الحاسوب بالمودم عن طريق الواي فاي.
ثم لتغيير رمز الشبكة وحتى تغيير اسم الشبكة، ابدأ بفتح متصفح الإنترنت وأدخل عنوان IP الافتراضي (كالآتي: 192.168.1.1) في شريط العنوان واضغط على مفتاح “Enter”.
سيتم توجيهك إلى صفحة تسجيل الدخول الخاصة بجهاز المودم. قم بإدخال اسم المستخدم وكلمة المرور الافتراضية التي تأتي مع جهاز المودم الخاص بك.
في الصفحة الرئيسية لإعدادات المودم، ابحث عن خيار “WLAN” أو “Wi-Fi” أو “Wireless” وحدده حسب نوع جهاز المودم الخاص بك.
بعد الدخول إلى إعدادات الواي فاي، قم بتعديل رمز الشبكة الحالي إلى الرمز الجديد الذي ترغب في تعيينه. كما يمكنك تغيير اسم الشبكة في هذه الصفحة أيضًا.
بعد إجراء التغييرات المطلوبة، قم بالضغط على زر “حفظ” أو “تطبيق” لحفظ التغييرات التي أجريتها.
أخيرًا، تأكد من أنك متصل بالشبكة الجديدة بواسطة إعادة تشغيل الأجهزة المتصلة بالمودم (مثل هواتفك المحمولة أو أجهزة الكمبيوتر المحمولة).
نوصي بأن تحتفظ برمز الشبكة الجديدة في مكان آمن، وتشاركه فقط مع الأشخاص الذين تثق فيهم. من خلال اتباع هذه الخطوات البسيطة، يمكنك تغيير رمز الشبكة بسهولة وبمفردك دون الحاجة إلى المساعدة الفنية.

كيف يمكن ضبط اعدادات الراوتر؟
يعد ضبط إعدادات الراوتر أمرًا هامًا للحصول على استخدام أمثل لشبكة الإنترنت في المنزل أو المكتب. ومن المحتمل أن يحتاج المستخدم إلى ضبط إعدادات الراوتر في بعض الحالات، سواء لتحسين أداء الشبكة أو للتكيف مع متطلبات محددة.
لضبط إعدادات الراوتر الخاص بك، يجب عليك اتباع الخطوات التالية:
- التأكد من جودة شبكة الإنترنت: قبل الشروع في ضبط إعدادات الراوتر، يجب التأكد من جودة شبكة الإنترنت وتوصيلها بطريقة صحيحة من خلال جهاز المودم المتصل بالراوتر.
- الدخول إلى صفحة إعدادات الراوتر: افتح متصفح الإنترنت الخاص بك واكتب عنوان IP الخاص بجهاز الراوتر في شريط العنوان. عادةً ما يكون العنوان الافتراضي هو 192.168.1.1 أو 192.168.0.1. بعد ذلك، اضغط على زر Enter للدخول إلى صفحة إعدادات الراوتر.
- تسجيل الدخول إلى صفحة الراوتر: عادةً ما ستجد حقل تسجيل الدخول على صفحة الراوتر، قم بإدخال اسم المستخدم وكلمة المرور الصحيحة للوصول إلى صفحة إعدادات الراوتر.
- ضبط إعدادات الراوتر: بعد تسجيل الدخول، سيظهر لك واجهة الراوتر التي تحتوي على الإعدادات المختلفة. يمكنك الآن إجراء أية تعديلات ترغب فيها، مثل تغيير اسم الشبكة (SSID) أو كلمة المرور، وضبط نطاق التردد والقناة، والتحكم في إعدادات الأمان، وإعدادات الشبكة اللاسلكية.
- حفظ الإعدادات: بعد استكمال ضبط الإعدادات وفقًا للتغييرات التي ترغب فيها، لا تنسى حفظ الإعدادات الجديدة للراوتر. يمكن أن يكون هناك خيار لحفظ الإعدادات في أسفل صفحة إعدادات الراوتر.
من المهم أن تتبع هذه الخطوات بعناية وفقًا لطراز الراوتر الذي تستخدمه، وقد يختلف التعليمات قليلاً لكل طراز.
يرجى ملاحظة أن ضبط إعدادات الراوتر قد يتطلب المعرفة الأساسية بالشبكات والتقنية، وإذا كنت غير متأكد من كيفية القيام بذلك، فمن الأفضل طلب المساعدة من فني شبكات مؤهل.
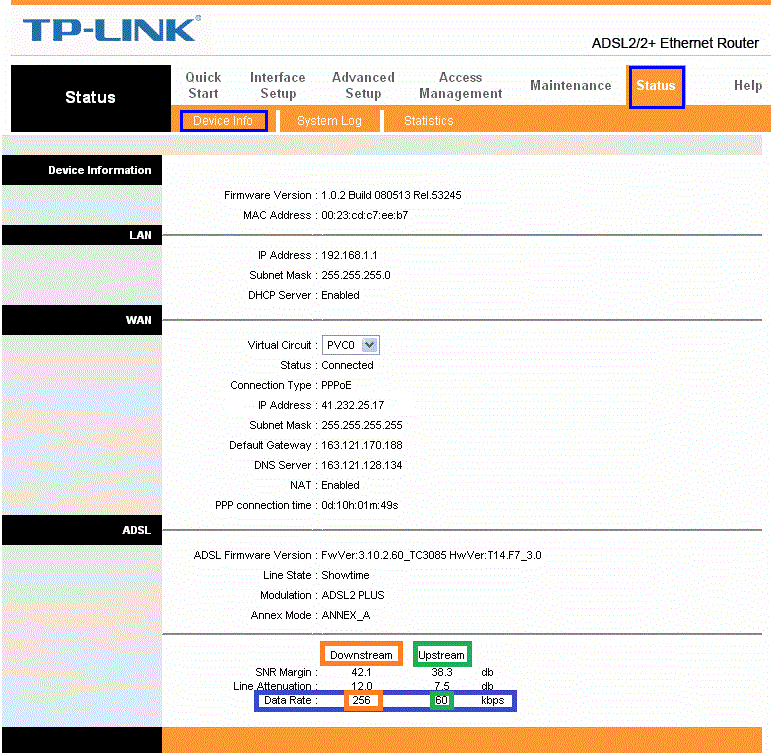
كيف اعرف اسم المستخدم وكلمة المرور لمودم؟
هل نسيت اسم المستخدم وكلمة المرور لجهاز مودمك؟ لا داعي للقلق، فهناك طرق متعددة يمكنك استخدامها لاستعادة هذه المعلومات الهامة. سنقدم لك قائمة من الخطوات التي يمكنك اتباعها لمعرفة اسم المستخدم وكلمة المرور الافتراضية لجهاز المودم الخاص بك.
الخطوة 1: البحث عن الكلمة المرور على الجهاز نفسه
أحيانًا قد يكون اسم المستخدم وكلمة المرور مطبوعة على الجهة الخلفية أو الجانبية من الجهاز. قم بفحص الجهاز وابحث عن أي تسميات أو معلومات تتعلق بالمعلومات الدخول الافتراضية للمودم.
الخطوة 2: استخدم قواعد البيانات عبر الإنترنت
هناك العديد من قواعد البيانات على الإنترنت التي تحتوي على أسماء المستخدمين وكلمات المرور الافتراضية للعديد من أجهزة المودم والراوتر. يمكنك زيارة مواقع مثل “Router Passwords” للبحث عن اسم شركة المودم الخاص بك ومعرفة الاسم وكلمة المرور الافتراضيين لها.
الخطوة 3: استخدم متصفح الإنترنت للوصول إلى إعدادات المودم
قم بفتح متصفح الإنترنت الخاص بك وأدخل عنوان IP الداخلي للمودم في شريط عنوان الموقع. هذا العنوان عادة ما يكون “192.168.1.1” ولكن يمكن أن يكون مختلفًا حسب طراز المودم الخاص بك. بعد الدخول، قد تحتاج إلى إدخال اسم المستخدم وكلمة المرور الافتراضيين للولوج إلى صفحة إعدادات المودم.
الخطوة 4: برامج استعادة كلمات المرور
هناك العديد من البرامج المتاحة على الإنترنت التي تساعدك في استعادة كلمات المرور المفقودة للمودم. برنامج “Router Password Kracker” على سبيل المثال، هو برنامج مجاني يستخدم لاستعادة كلمات المرور المفقودة لأجهزة المودم.
ملحوظة: يرجى استخدام هذه الخطوات والأدوات بحذر وفقًا للقوانين المحلية وبشكل قانوني.
من المهم أن تتذكر أنه في حالة نسيان اسم المستخدم وكلمة المرور، يمكنك دائمًا إعادة ضبط إعدادات المودم إلى الإعدادات الافتراضية. ومع ذلك، قد تحتاج إلى إعادة تكوين إعدادات الإتصال الخاصة بك بعد ذلك.
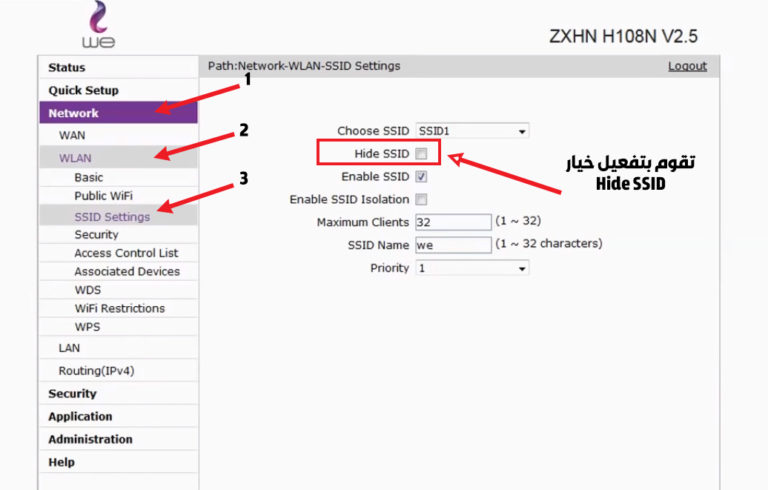 كيف ادخل على إعدادات شبكة واي فاي؟” width=”700″ />
كيف ادخل على إعدادات شبكة واي فاي؟” width=”700″ />ما سبب رفض الاتصال بالشبكه؟
يعاني العديد من الأشخاص من مشكلة رفض الاتصال بشبكة الإنترنت في بعض الأحيان. قد يكون هذا الأمر مزعجًا للغاية، خاصةً عندما نحتاج إلى تصفح الإنترنت أو استخدام التطبيقات المعتمدة على الشبكة.
أوضحت الدراسات أن هناك عدة أسباب قد تكون وراء رفض الاتصال بالشبكة، ونعرض بعض الإرشادات والحلول التي قد تساعد في حل هذه المشكلة.
الخطوة الأولى التي يجب محاولتها هي إعادة تشغيل الهاتف الذكي. قد يكون هناك خلل مؤقت في الاتصال بالشبكة أو تحتاج شركة الاتصالات إلى إعادة ضبط الاتصال الخاص بك. في حال عدم تحسن الوضع بعد إعادة التشغيل، يُنصح بالتواصل مع مشرف الشبكة أو مزود خدمة الإنترنت لمزيد من المساعدة.
قد يكون سبب رفض الاتصال هو خلل في إعدادات الشبكة. يُنصح بحذف شبكة الواي فاي المتعذر الاتصال بها ثم إعادة إضافتها من جديد. تحقق أيضًا من إعدادات الشبكة، وتحقق مما إذا كنت ما زلت داخل نطاق الشبكة المحددة.
إذا استمرت المشكلة ولم تتمكن من الاتصال بالشبكة أو الوصول إلى الإنترنت، فتأكد من توصيل جهاز التوجيه بالمودم وتأكيد تشغيله. قد تحتاج أيضًا لإعادة تشغيل الجهاز للتأكد من تطبيق التغييرات.
قبل القيام بخطوات أكثر تعقيدًا، جرب أولاً فحص مفتاح تشغيل الواي فاي على هاتفك. قد يكون هذا الأمر يبدو غريبًا، لكنه قد يكون السبب وراء عدم الاتصال. تأكد من أن وضع الطيران لم يُفعَّل على هاتفك، وتأكد أيضًا من أن كلمة المرور لشبكة الواي فاي لم تتغير مؤخرًا، حيث قد لا يتمكن الهاتف من الاتصال بشبكة الواي فاي إذا تم تغييرها.
إن هذه الإرشادات تقدم بعض الحلول الشائعة لمشكلة رفض الاتصال بالشبكة. قد يكون هناك أسباب أخرى لهذه المشكلة، وفي حال استمرار المشكلة وعدم تحسن الوضع، يوصى بالتواصل مع مزود الخدمة الفنية لتقديم المساعدة المطلوبة.
ما هو الكود الذي يسرع الواي فاي؟
في تقنية الواي فاي، يبحث العديد من المستخدمين عن طرق لتحسين سرعة الاتصال بالإنترنت وتقوية إشارة الواي فاي على هواتفهم الذكية. ومن بين الخيارات المتاحة، يوجد الاستعانة ببعض الأكواد التي قد تساهم في تسريع الواي فاي.
مع ذلك، يجب أن نتفهم أن تسريع واي فاي بشكل عام يعتمد على عدة عوامل، منها جودة المودم وقوة الإشارة، وليس فقط على استخدام كود معين. تحسين سرعة الواي فاي يتطلب عادة تحسين بنية الشبكة اللاسلكية وتوفير ظروف أفضل للاتصال.
ومع ذلك، هناك بعض الأكواد التي يمكن أن تساهم في تقوية إشارة الواي فاي على هواتف أندرويد. على سبيل المثال، يمكن للمستخدمين استخدام الرمز “# * # * 4636 * # * #” للوصول إلى واجهة اختبار الهواتف النقالة، حيث يمكنهم ضبط بعض إعدادات الشبكة لتحسين الاتصال بالواي فاي.
ومع ذلك، يجب التنويه إلى أن استخدام هذا الرمز يتطلب معرفة وخبرة في إعدادات الشبكة، وإذا تم استخدامه بطريقة غير صحيحة قد يؤدي إلى مشاكل أخرى في الهاتف.
بشكل عام، يمكن للمستخدمين تجربة عدة طرق لتحسين سرعة الواي فاي في هواتفهم مثل تحريك المودم إلى موقع أكثر قربًا من الأجهزة، وتحديث برامج التشغيل والتطبيقات، واستخدام شبكة واي فاي مختلفة إذا كانت الأجهزة تعمل بنطاق تردد مشترك.
يجب على المستخدمين أن يتذكروا أن تحسين سرعة الواي فاي على الهواتف الذكية ليس مجرد كود سحري، بل هو عملية تعتمد على أكثر من عامل وتتطلب تحليلًا دقيقًا للشبكة وتطبيق طرق مناسبة.
هل ممكن صاحب الراوتر يرى ما تفعل؟

ليه الواي فاي متصل ولا يوجد انترنت؟
من بين المشاكل الشائعة التي قد يواجهها الأشخاص عند استخدامهم لشبكات الواي فاي هي أن الواي فاي يكون متصلاً ولكن لا يوجد اتصال بالإنترنت. قد يكون هذا الأمر مزعجًا للغاية، خاصةً عندما تعتمد الكثير من الأجهزة والتطبيقات على اتصال دائم بالإنترنت. هنا سنستعرض بعض الأسباب المحتملة لهذه المشكلة وكيفية حلها.
- مشكلة مؤقتة في مشغل الشبكة:
قد يحدث أحياناً مشكلة في مشغل الشبكة الذي تستخدمه. في هذه الحالة، يجب تحري الصبر قليلاً ومحاولة إعادة الاتصال بالإنترنت بعد وقت قصير. - التحقق من أضواء جهاز التوجيه:
تأكد من أن أضواء جهاز التوجيه الخاص بك تعمل بشكل صحيح. يجب أن توجد أضواء تشير إلى وجود اتصال إنترنت نشطة على جهاز التوجيه الخاص بك. قد تحتاج إلى إعادة تشغيل جهاز التوجيه لإصلاح أي مشاكل محتملة. - التأكد من جودة إشارة الواي فاي:
إذا كنت تعاني من ضعف إشارة الواي فاي، فقد يكون ذلك سبباً لعدم وجود اتصال بالإنترنت. حاول الاقتراب من جهاز التوجيه أو ضمان وجود مكونات أخرى في المنزل لتعزيز إشارة الواي فاي. - الاتصال بشبكة WiFi، ولكن لا يوجد اتصال بالإنترنت:
إذا تمكنت من الاتصال بشبكة الواي فاي بنجاح ولكن لا يوجد اتصال بالإنترنت، فقد يكون السبب هو ضعف إشارة الإنترنت من جهاز التوجيه. جرب إعادة تشغيل جهاز التوجيه أو الاتصال بخدمة الدعم الفني لمشغل الشبكة الخاص بك لحل المشكلة. - إعادة تشغيل الواي فاي:
قد يكون من الحلول البسيطة لهذه المشكلة هو إعادة تشغيل الواي فاي على جهازك. يمكنك القيام بذلك بالضغط على زر الطاقة أو الباور في جهازك، أو عن طريق إيقاف تشغيل وتشغيل خيار الواي فاي في إعدادات جهازك.
عند مواجهة مشكلة عدم وجود اتصال بالإنترنت على شبكة الواي فاي الخاصة بك، يجب عليك القيام ببعض الخطوات لتشخيص المشكلة وإصلاحها. قد يكون هناك أسباب مختلفة لهذه المشكلة، ومعرفتها ومعرفة الحل المناسب لها قد يساعد في استعادة الاتصال بالإنترنت بسرعة وسهولة.
ما الفرق بين SSID1 و SSID2؟
يمكنك إنشاء شبكة إضافية في الجزء المسمى “SSID1 (2.4GHz)” و “SSID2 (2.4GHz)” والتي تكون SSID2 هي الشبكة الثانية. لتفعيل الشبكة، يجب عليك الضغط على زر “On”. لكن ما الفرق بين تردد 5 جيجاهرتز و2.4 جيجاهرتز؟
شبكة الواي فاي بتردد 2.4 جيجاهرتز تدعم سرعة تصل إلى 450 ميجابت في الثانية أو 600 ميجابت حسب الشبكة. في حين أن شبكة الواي فاي بتردد 5 جيجاهرتز توفر سرعات أعلى واتصال أكثر استقرارًا عند العمل بتطبيقات مكثفة للشبكة مثل الألعاب عبر الإنترنت وبث الفيديو عالي الدقة.
فما الفرق بين SSID1 و SSID2؟ عادة ما يُرتبط اختصار SSID بأي شيء يتعلق بالشبكات اللاسلكية أو الواي فاي. إنه المصطلح التقني الذي يُطلق على اسم شبكة الواي فاي وقد يميزها عن الشبكات الأخرى. بالتالي، باختيار SSID1 أو SSID2، يمكنك إنشاء شبكة إضافية في الجزء المحدد وتخصيص اسم للشبكة الثانية وكلمة مرور للدخول إليها.
هكذا أصبح لديك شبكة ثانية بإعدادات مختلفة عن الشبكة الأساسية. عادةً، تحتوي أجهزة توجيه الواي فاي على عدد محدود من عناوين IP التي يمكن تعيينها للأجهزة المتصلة بالشبكة. إذا استُنفدت هذه العناوين، فلن يتمكن أي جهاز جديد من الاتصال بالشبكة.

ما الفرق بين WPA2 و WPA3؟
تتطور التكنولوجيا باستمرار، وهذا ينطبق أيضًا على حماية شبكات الواي فاي الخاصة بنا. عندما يتعلق الأمر بتغيير رقم السر الخاص بشبكة الواي فاي الخاصة بك، من المهم أن تعرف الاختلاف بين أنواع الحماية المختلفة.
نوع WEP:
نوع كلمة المرور WEP هو أحد أنواع تشفير شبكة الواي فاي. يفتقر هذا النوع إلى التشفير والخصوصية المدمجة في WPA2. هذا يجعله عرضة للهجمات القوة الغاشمة ويعتبر تهديدًا كبيرًا لأمان الشبكة. لذا، فإنه ليس الاختيار الأمثل لتأمين شبكتك اللاسلكية.
نوع WPA:
هناك اختلاف بين WEP و WPA. WPA هو الطريقة الموصى بها لتأمين شبكتك اللاسلكية منذ 2004. هو ترقية عن WEP ويوفر مستوى أعلى من الأمان. ومع ذلك، فإنه ليس مثل الحماية القوية المتوفرة في WPA2 و WPA3.
نوع WPA2:
WPA2 هو تطور لـ WPA ويُعتبر الطريقة الموصى بها حاليًا لتأمين شبكات الواي فاي الخاصة بك. يوفر WPA2 مستوى عالي من التشفير والحماية، مما يجعله الخيار الأمثل للحفاظ على أمان شبكتك. ومع ذلك، مع تطور التهديدات السيبرانية، يجب النظر في خيارات حماية أكثر تقدمًا.
نوع WPA3:
تم إصدار WPA3 في عام 2018 كتطور جديد وأكثر أمانًا لـ WPA2، وهو يوفر تحسينات وتحديثات لحماية شبكات الواي فاي. تتضمن هذه التحسينات تشفير أقوى وحماية معززة من الهجمات السيبرانية. تعزز WPA3 أيضًا حماية المعلومات الشخصية للمستخدمين، وتجمع بين الأمان والسهولة في الاستخدام.
يتوجب تحقيق توازن بين سهولة الاستخدام ومستوى الحماية المطلوب لشبكتك اللاسلكية. يمكنك تفعيل WPA3 في إعدادات الشبكة إذا أردت أعلى مستوى من الحماية وكنت تستخدم أجهزة تدعمها. ومع ذلك، يجب أيضًا التأكد من أن جميع الأجهزة المتصلة بالشبكة قادرة على الاتصال باستخدام WPA3.
مهما اخترت، يجب أن تتأكد من تحديث البرامج وتطوير حماية شبكتك اللاسلكية بشكل منتظم لضمان الحفاظ على أمان البيانات والمعلومات الشخصية الخاصة بك.
كيف اعرف كم جهاز متصل على الواي فاي؟
أصبحت تقنية الواي فاي أساسية في حياتنا اليومية، حيث يتم استخدامها في المنازل والمكاتب والأماكن العامة. ومع زيادة استخدام الإنترنت، يمكن أن يكون من الصعب معرفة عدد الأجهزة التي تتصل بشبكة الواي فاي الخاصة بك والتحكم فيها. ولكن الآن بفضل التقنيات الحديثة، يمكننا معرفة عدد الأجهزة المتصلة بشبكتنا بطرق سهلة وفعالة.
هناك العديد من التطبيقات والبرامج التي تساعدك في مراقبة ومعرفة الأجهزة المتصلة بشبكة الواي فاي الخاصة بك. ومن بين أشهر هذه البرامج برنامج “NetCut” و “Fing – Network Tool” و “Advanced IP Scanner” و “Who is on my WiFi”. سنتحدث عنهم بشكل مفصل.
- برنامج NetCut:
برنامج NetCut هو برنامج مجاني يوفر تجربة سهلة الاستخدام. يمكن للمستخدم من خلاله معرفة عدد الأشخاص المتصلين بشبكة الواي فاي الخاصة به. كما يتيح له تخفيض سرعة الاتصال بعض الأجهزة المتصلة إذا رغب في ذلك. - تطبيق Fing – Network Tool:
تطبيق Fing – Network Tool يمكنه معرفة عدد المتسللين على شبكتك الواي فاي وفحص أداء الشبكة وتحليل نقاط الضعف. يمكن للمستخدم الحصول على تفاصيل تفصيلية عن كل جهاز متصل بالراوتر مثل أجهزة الكمبيوتر والهواتف المتصلة. - برنامج Advanced IP Scanner:
برنامج Advanced IP Scanner يعرض الأجهزة المتصلة بشبكة الإنترنت الخاصة بك. يحتاج المستخدم إلى كتابة اسم المستخدم وكلمة المرور الخاصة بصفحة الراوتر ومن ثم النقر على زر تسجيل الدخول للوصول إلى إعدادات صفحة الراوتر ومعرفة عدد الأجهزة المتصلة. - تطبيق Who is on my WiFi:
تطبيق Who is on my WiFi يساعدك على اكتشاف جميع الأجهزة المتصلة بصفحة الراوتر الخاصة بك. يجب على المستخدم الضغط على زر البحث في القائمة العلوي لمعرفة الأجهزة المتصلة.
باستخدام هذه البرامج والتطبيقات، يمكنك الآن معرفة عدد الأجهزة المتصلة بشبكة الواي فاي الخاصة بك والتحكم فيها بسهولة. يساعدك ذلك على منع أي متسللين غير مرغوب فيهم من استخدام شبكتك وحماية خصوصيتك الشخصية.
من الآن فصاعدًا، لن تكون هناك أي مفاجآت غير مرغوب فيها على شبكتك الواي فاي.
